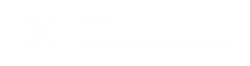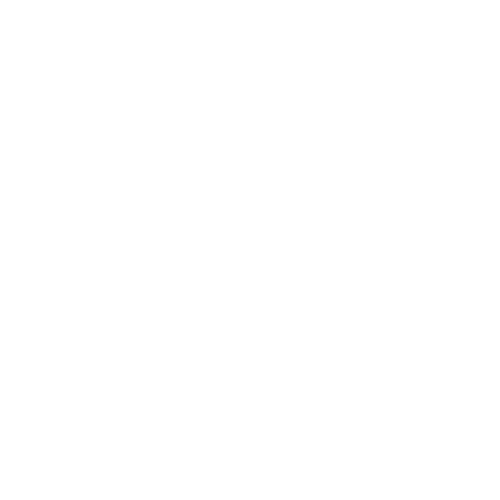
X-CMS 3 Galeria
Aby przejść do panelu zarządzania galeriami musimy rozwinąć listę z głównej, lewej nawigacji.
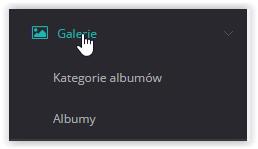
Galeria dzieli się na dwa działy, kategorie albów oraz albumy. Kategorie pomogą nam w porządkowaniu naszych zasobów ze zdjęciami. W komponencie nawigacje, możemy utworzyć pozycję menu prowadzącą do kategorii albów, lub pojedynczego albumu. Najlepszą drogą do zrozumienia zasady działania komponentu Galerie, jest prezentacja całego procesu utworzenia galerii na stronie internetowej.
Aby zaprezentować nową galerię na stronie WWW, musimy posiadać jakąkolwiek kategorię. Jeżeli takowej nie posiadamy przechodzimy do rozwiniętej pozycji menu Galerie i wybieramy przycisk „kategorie albumów”.
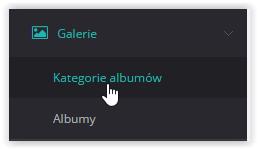
System przeniesie nas do listy kategorii albumów znajdujących się w systemie.
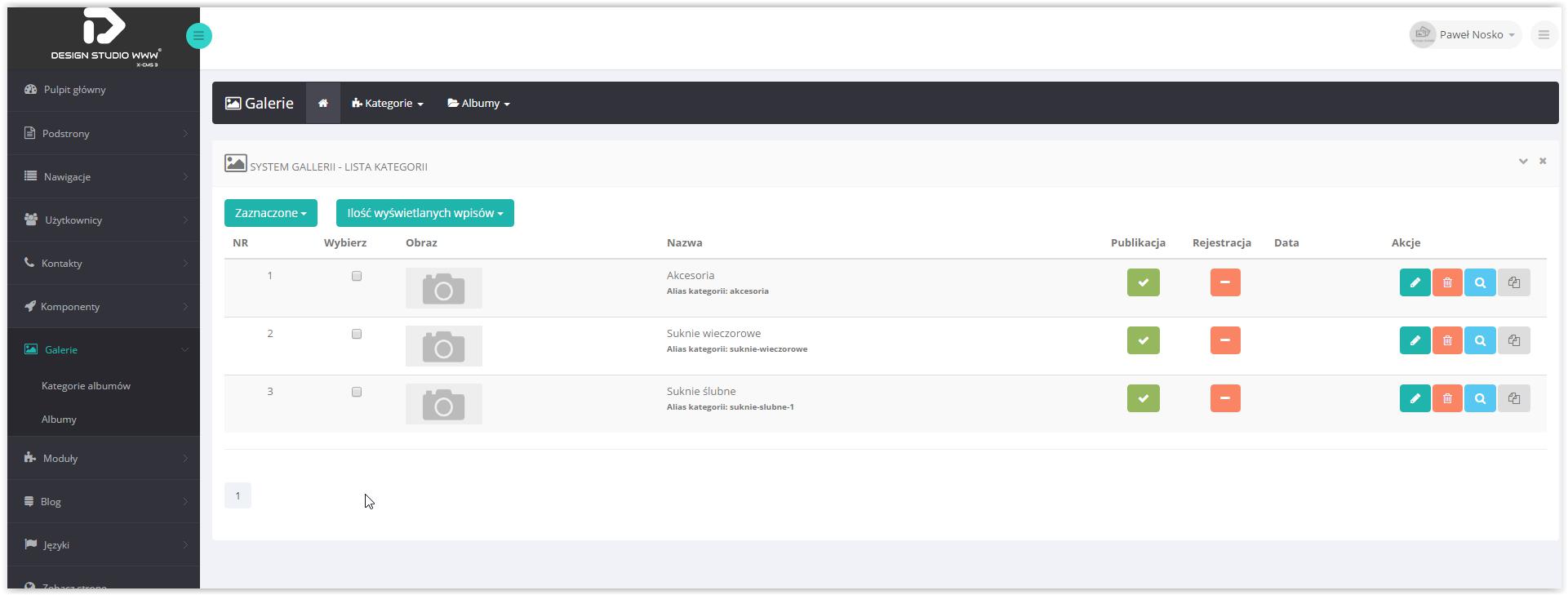
Aby dodać nową kategorię z menu komponentu rozwijamy opcję kategorie i wybieramy pozycję dodaj kategorie.
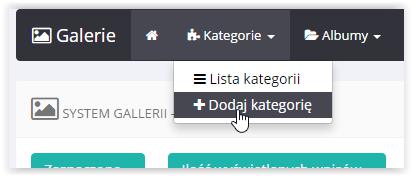
Po kliknięciu system przeniesie nas do formularza dodawania nowej kategorii.
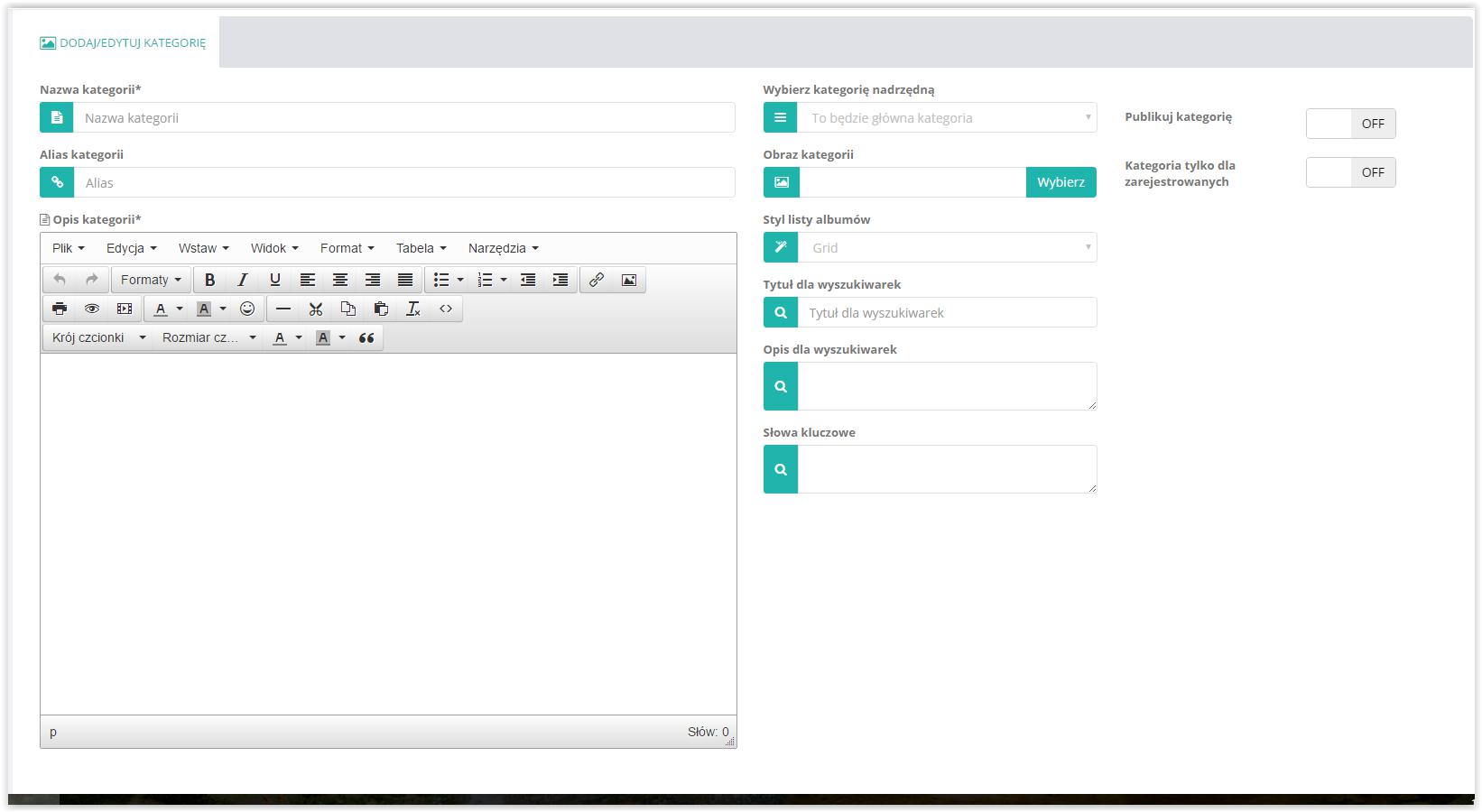
W formularzu wpisujemy nazwę kategorii. Pole alias nie jest wymagane, pozostawienie tego pola spowoduje wygenerowanie aliasu automatycznie. Alias wykorzystywany jest do prezentacji adresów przyjaznych wyszukiwarką internetowym.
Niżej dodajemy opis i do dyspozycji mamy rozbudowany edytor online, który pozwala na formatowanie tekstu oraz dodawanie mediów do treści.
Po prawej stronie dostępne są opcje bardziej szczegółowych ustawień. Pierwszą z nich jest wybór kategorii nadrzędnej. Opcja ta decyduje czy tworzona przez nas kategoria będzie kategorią główną czy kategorią podrzędną.
Kolejne pole to obraz tytułowy kategorii. Obraz ten wyświetli się na liście kategorii oraz na stronie danej kategorii. Zabieg ten pozwala na graficzne określenie zawartości kategorii galerii. Po kliknięciu w przycisk „Wybierz” otworzy nam się okno dialogowe z menadżerem plików znajdujących się na serwerze.
Styl listy albumów pozwala na ustawienie typu wyświetlania albumów w danej kategorii. Styl Grid wyświetla albumy w siatce, po kilka sztuk w jednym wierszu. Styl Full Screen wyświetla listę albumów, gdzie każdy album zajmuje całą powierzchnię ekranu. Poniżej przykłady listy albumów w dwóch dostępnych stylach.
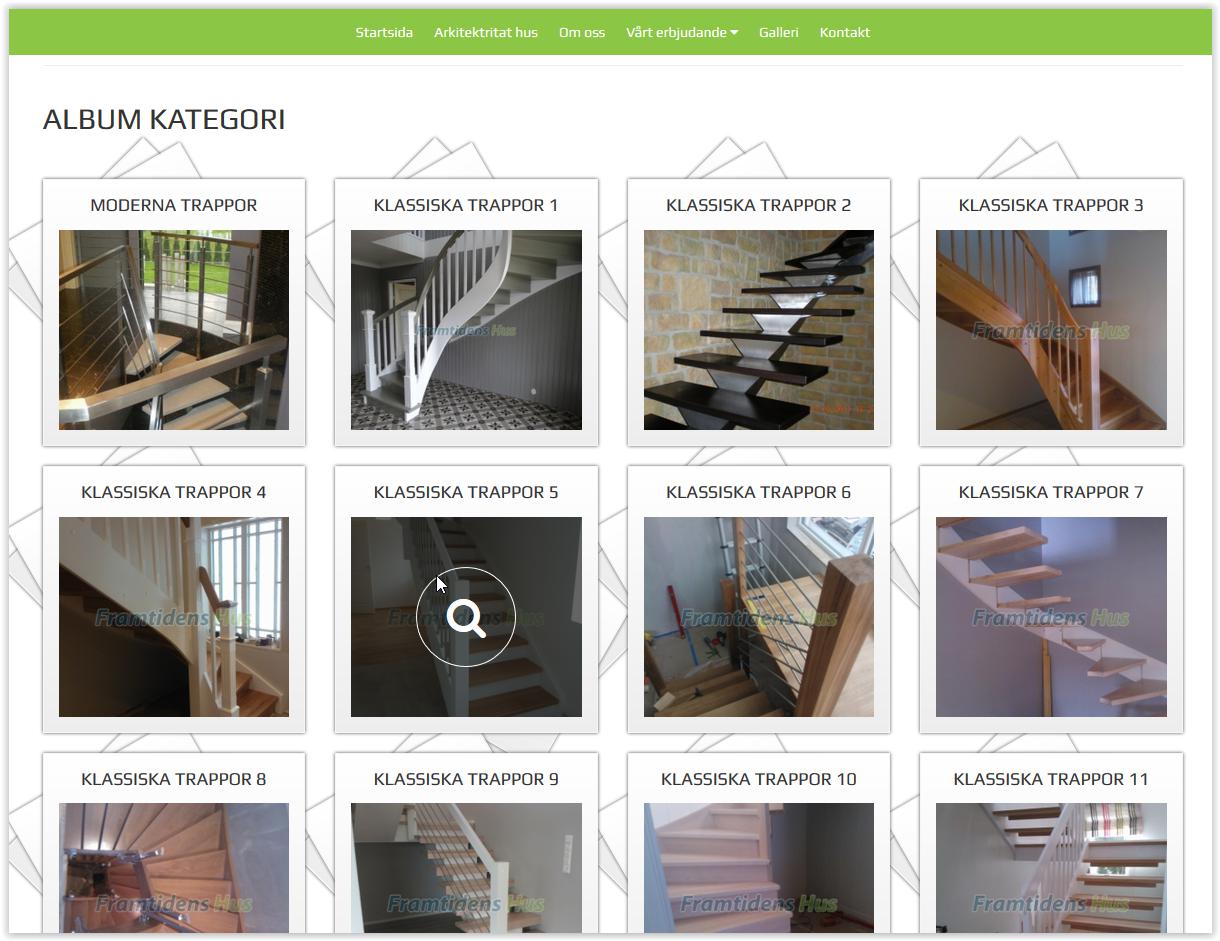
Styl Grid
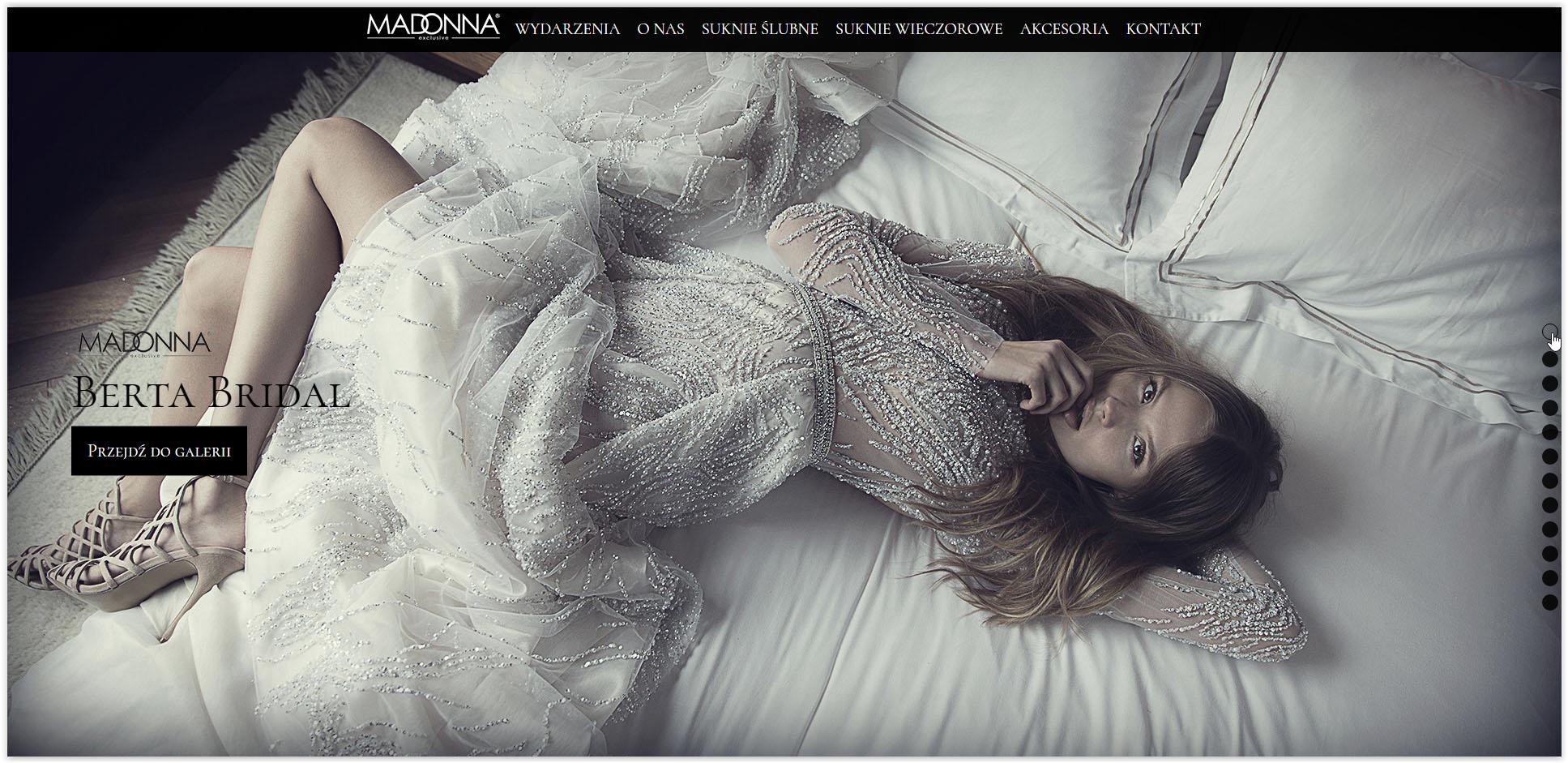
Styl Full Screen
Kolejne pola pomagają w optymalizacji kategorii wobec wyszukiwarek internetowych. Mamy możliwość wpisania własnego tytułu, opisu oraz słów kluczowych.
Ostatni zestaw opcji to sterowniki dostępności.
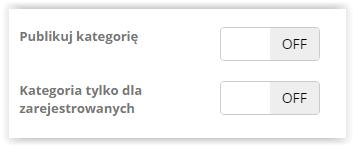
Aby kategoria wyświetlała się na stronie internetowej, należy odznaczyć opcję „Publikuj kategorię”, odznaczenie opcji „Kategoria tylko dla zarejestrowanych”, powoduje że kategorię mogą zobaczyć tylko zarejestrowani i zalogowani użytkownicy. Nasza przykładowa kategoria została ustawiona tak:
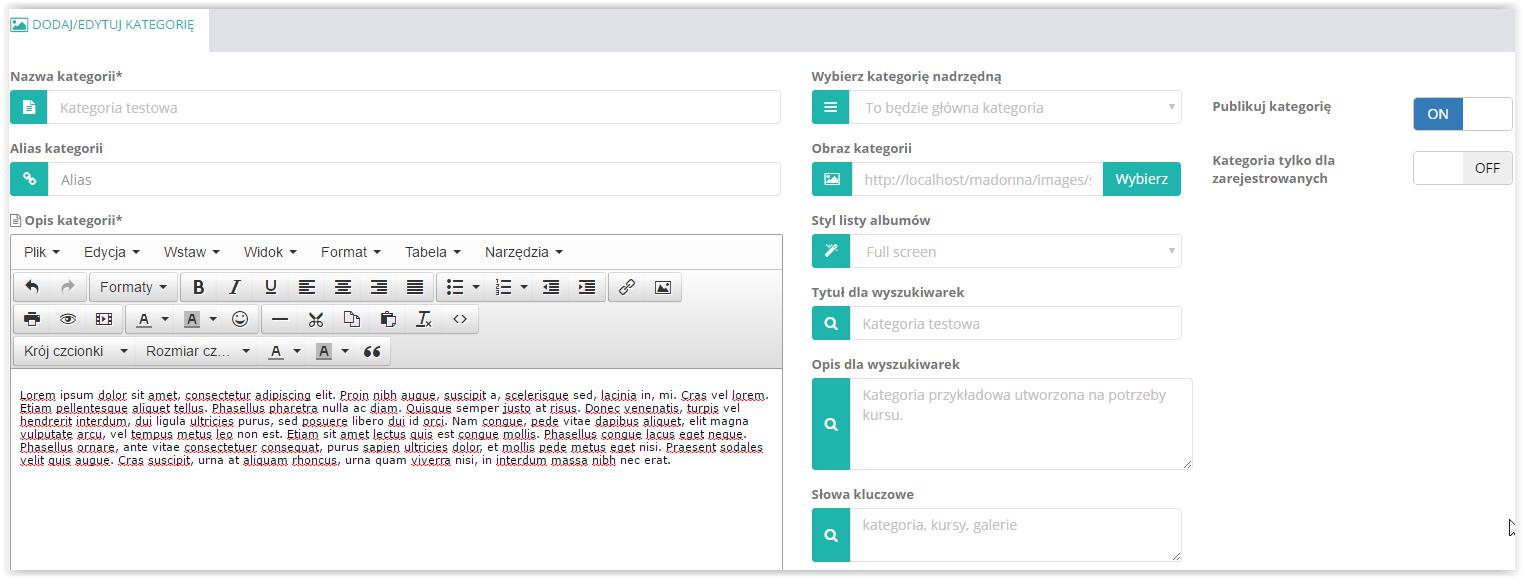
Kategorię możemy zapisać korzystając przycisków umieszczonych poniżej formularza.

Opcja zapisz powoduje zapisanie kategorii oraz przeniesienie nas automatycznie do edycji kategorii. Opcja zapisz i zamknij, zapisuje kategorię i przenosi nas do listy kategorii w systemie.
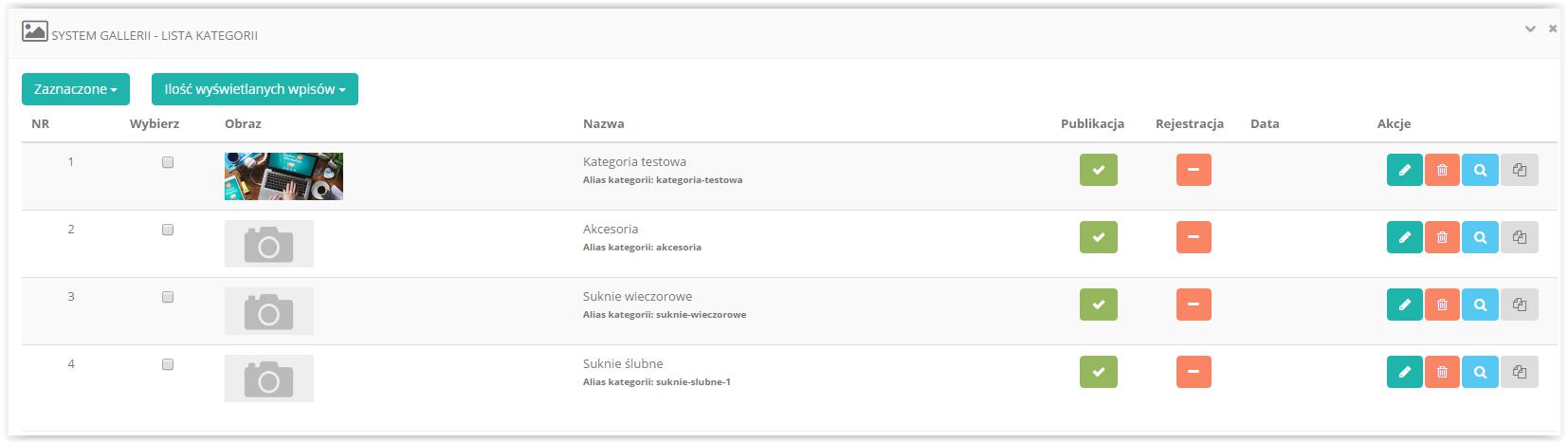
Możemy przejść do kolejnego etapu, czyli utworzenia albumu. W tym celu korzystamy ponownie z menu komponentu. Tym razem rozwijamy pozycję albumy z której wybieramy przycisk „Dodaj album”
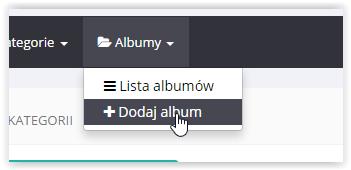
System nas tym razem przeniesie do formularza dodawania albumu.
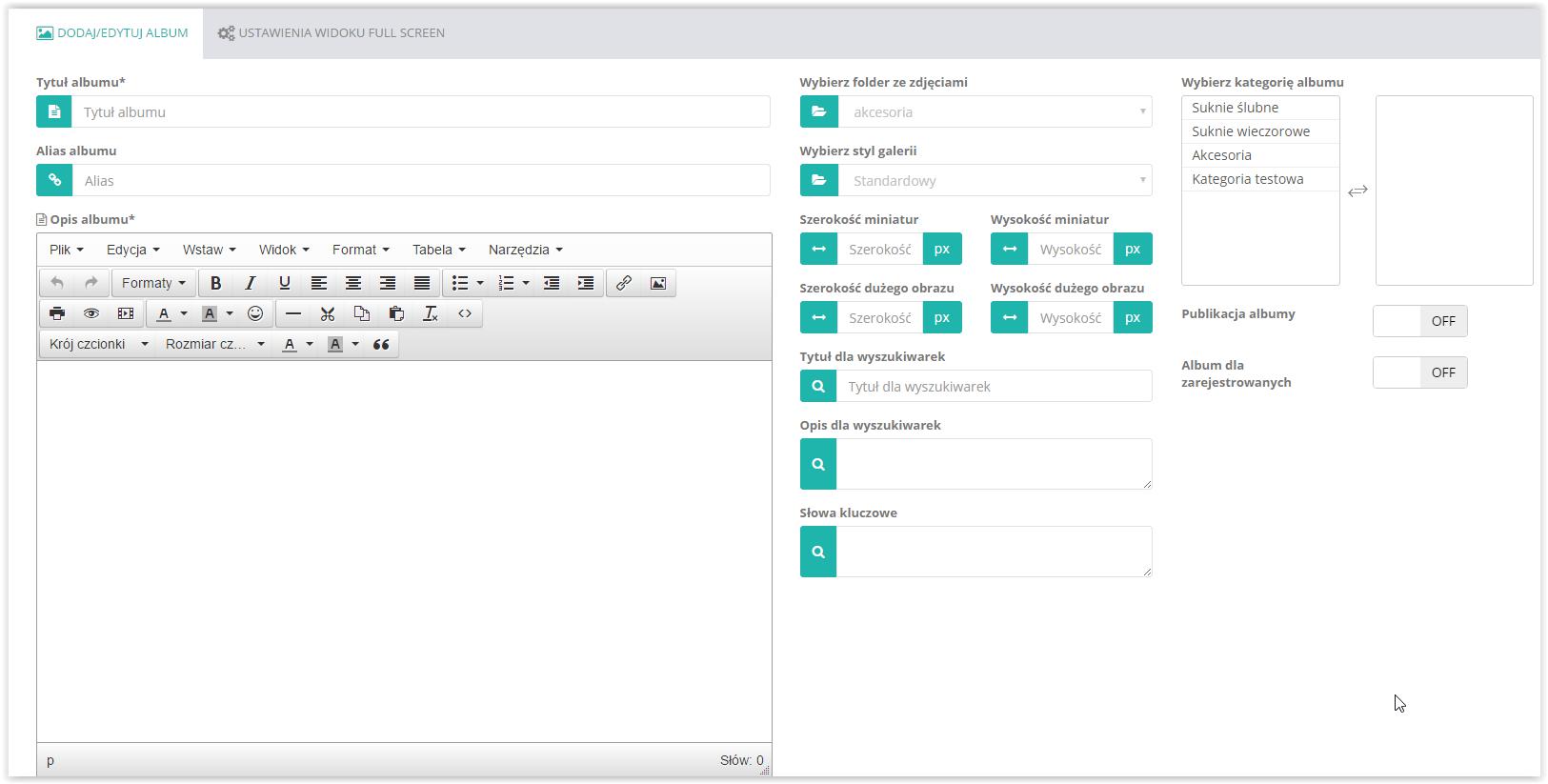
Podobnie jak przy dodawaniu kategorii mamy standardowe pola takie jak tytuł, alias, opis albumu. Pola które też już poznaliśmy to te służące do optymalizacji w tym przypadku albumu pod wyszukiwarki internetowe, czyli: Tytuł dla wyszukiwarek, Opis dla wyszukiwarek, Słowa kluczowe.
Z nowości, które jeszcze nie były omawiane należy wymienić opcje wyboru folderu ze zdjęciami, rozmiary miniatur i obrazów, styl galerii oraz kategorie albumu.
Wybierz folder ze zdjęciami – rozwijana lista zawiera zestawienie folderów znajdujących się w katalogu images/galleries, w domenie. Aby galeria mogła funkcjonować należy właśnie tam zamieścić katalog ze zdjęciami.
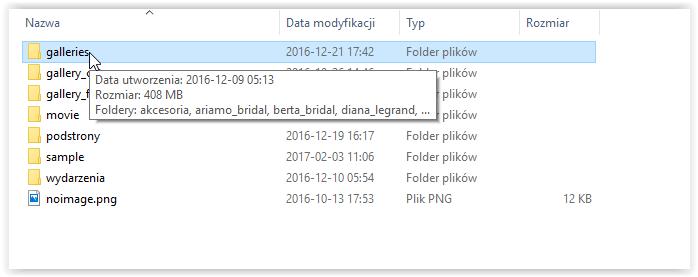
Folder ze zdjęciami możemy wgrać poprzez ftp lub korzystając z menadżera plików. Jeżeli widzimy nasz folder możemy go teraz wybrać.
Wybierz styl galerii – pozwala na sprecyzowanie jak nasza galeria ma wyglądać, obecnie dostępne są opcje: standardowy i kolumny. Poniżej prezentowane są wyglądy poszczególnych stylów.
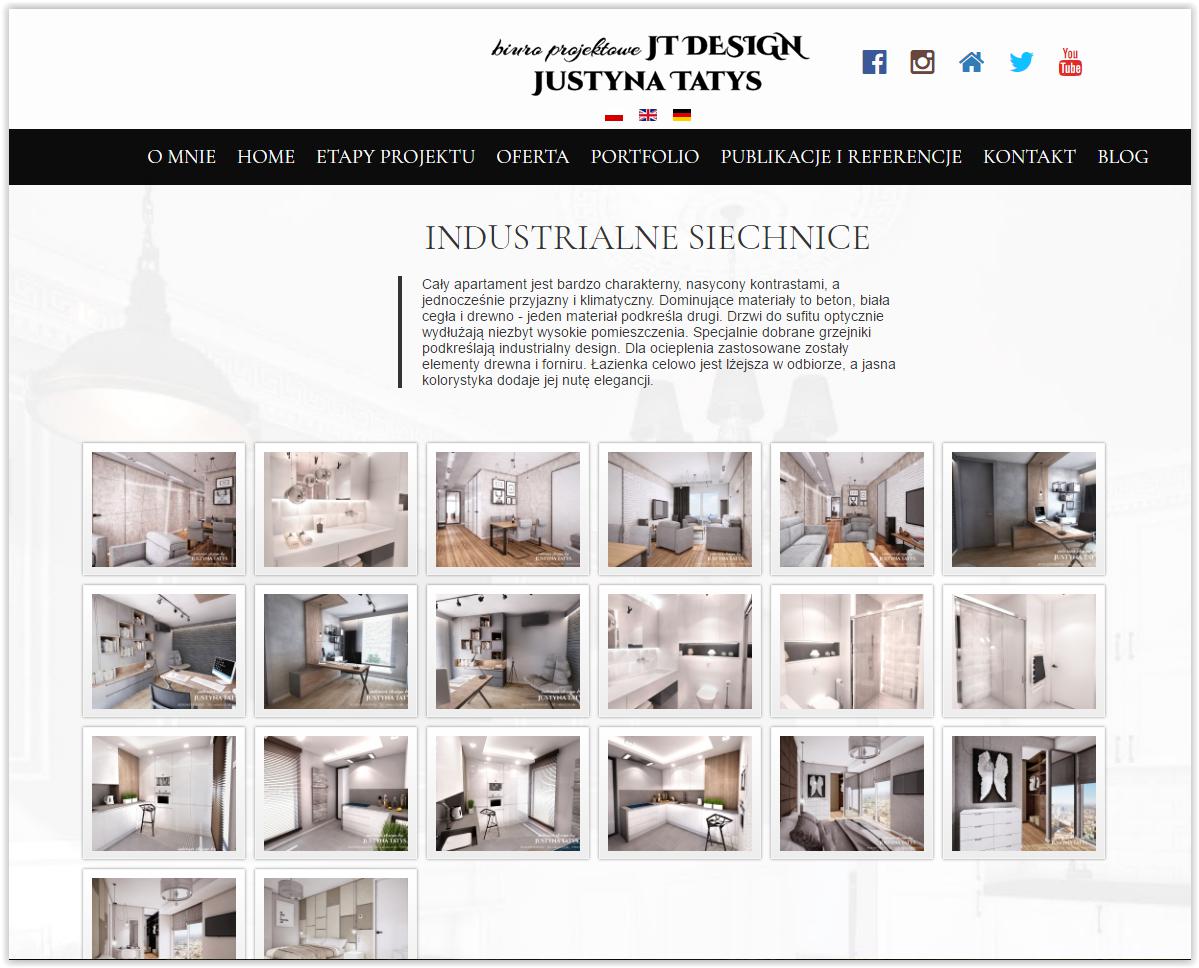
Styl standard
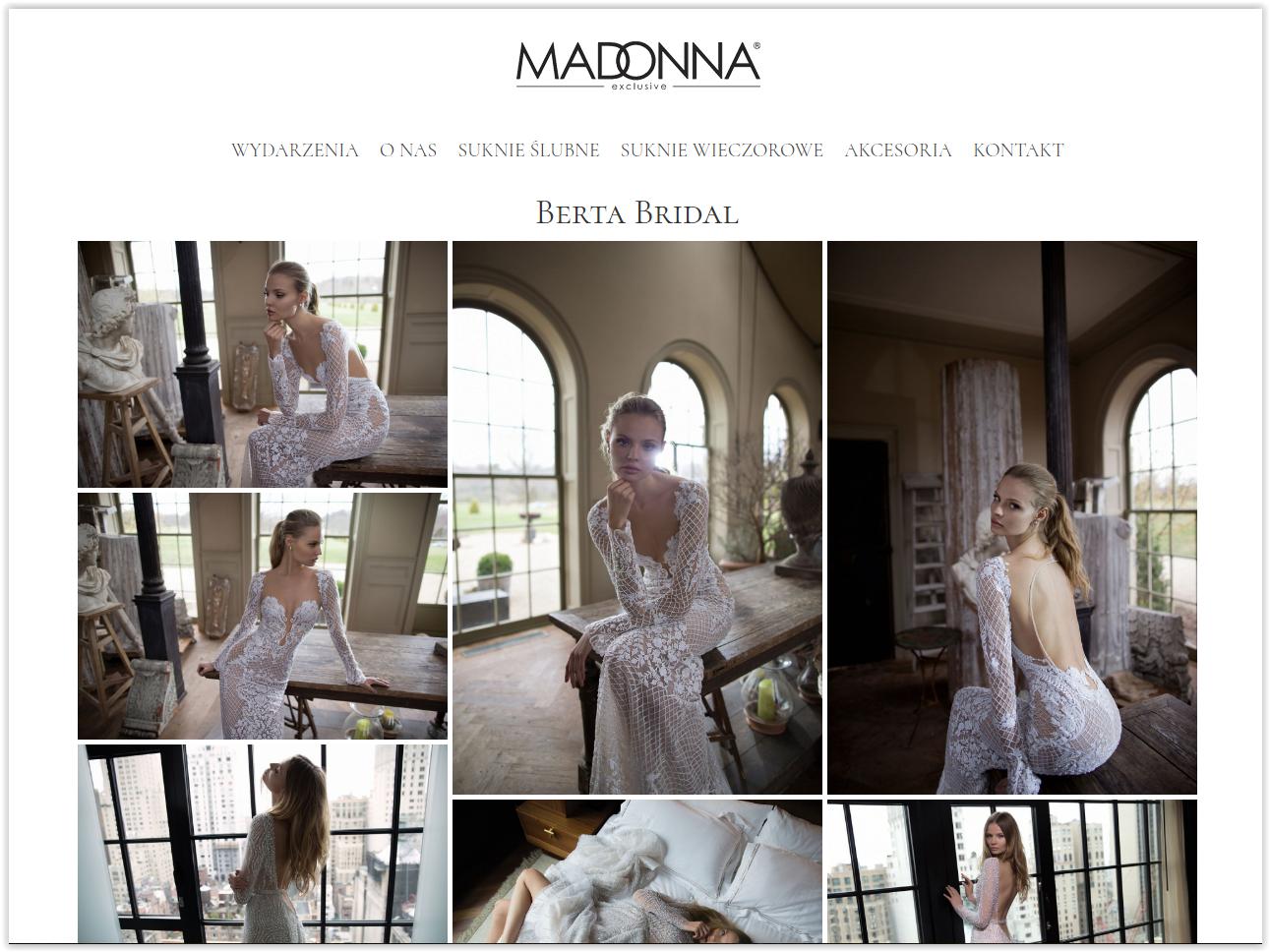
Styl kolumny
Szerokość i wysokość miniatur – pola pozwalające ustawić wielkość miniatur, czyli obrazów widocznych na powyższych przykładach.
Szerokość i wysokość dużego obrazu – pozwala na zdefiniowanie wielkości obrazów, które widoczne są po kliknięciu miniatury. Dobrą praktyką jest stosowanie szerokości i wysokości nie przekraczających 900 pikseli.
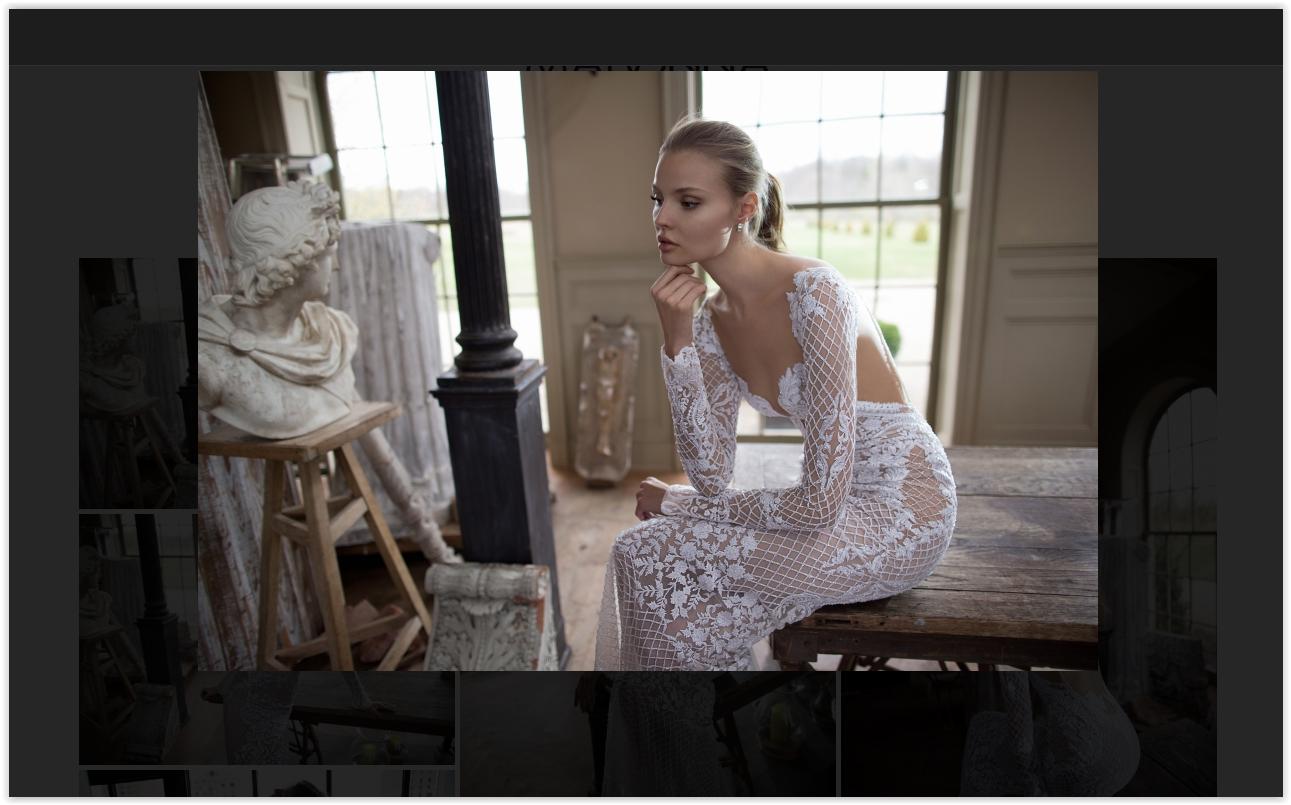
Wybierz kategorię albumu – dzięki temu mechanizmowi możemy przypisać album do odpowiedniej kategorii. Jeden album można przypisać do wielu kategorii naraz, nie ma tutaj żadnych ograniczeń.
Pozostają nam opcje publikacji, które były już wcześniej omawiane.
Przy zapisaniu galerii, tworzone są miniatury oraz dostosowywane są wielkości oryginałów do rozmiarów zdefiniowanych w polach „wysokość, szerokość dużego obrazu.”